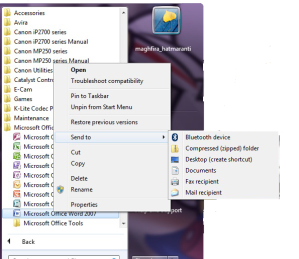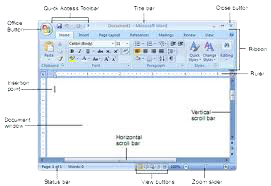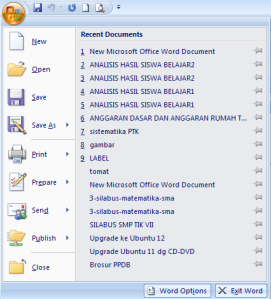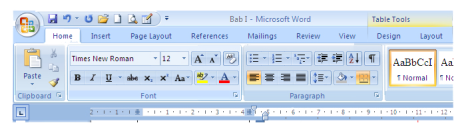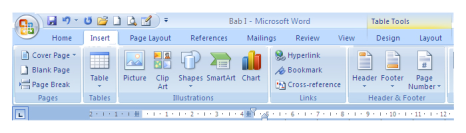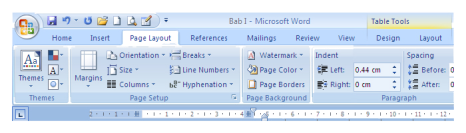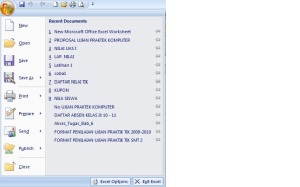1.Membuat garis dgn tool brush pencil
- buka aplikasi photoshop (terserah versi berapapun)
- buat dokumen baru dgn cara pilih file,new,isikan sesuai kebutuhan desain
- pilih pencil tool,isikan option dgn brush diameter 20
- setting warna sesuai selera,foreground dan background hitam putih
- tekan drug cursor dari kiri ke kanan/sebaliknya utk membuat garis horizontal
- tekan drug cursor dari atas ke bawah/sebaliknya utk membuat garis vertical
2.Membuat garis dgn tool brush pencil
- pilih line tool
- isikan option weight dgn nilai 20 pixel
- tekan drug cursor dari kiri ke kanan/sebaliknya
- tekan drug cursor dari arah lainnya
3.Membuat garis dengan pen tool
- pilih pen tool
- klik di area kanvas lalu arahkan ke horizontal,vertical,diagonal,sesuaikan dgn bntk desain
- klik kanan pilih strokepath
- pilih pensil,klik ok
Minggu, 26 Januari 2014
Cara Membuat Efek Pelangi dan Gradasi Warna dengan Photoshop
1.Jalankan aplikasi photoshop
2.Buka gambar yang akan diberi efek
3.Duplikat foto dgn cara ctrl+J dan ubah warna foto jadi hitam putih sbg langkah awal membuat efek,lalu pilih menu image> adjustments > black&white
4.Buat layer baru,beri efek gradasi warna pelangi,atur option sehingga memunculkan efek gradasi pelangi pilih gradient tool
5.Ubah mode warna menjadi color utk membuat gradasi warna dan efek pelangi
6.tambahkan tulisan sesuai kreatifitas anda&manipulasi foto jg warna tulisan dgn efek pelangi warna foto,serasikan warna tulisan dgn gambar yg tlh di berikan efek gradasi warna pelangi
Menghindari Kerusakan Mata Saat Berada di Depan Komputer
Monitor komputer pada umumnya menggunakan tabung gambar yang dapat memancarkan intensitas cahaya cukup tinggi untuk diterima oleh mata manusia. Oleh karena itu, bagian dari perangkat ini harus memiliki layar anti radiasi, agar mata terhindar dari kerusakan.
Untuk mengurangi keluhan pada mata, ada beberapa hal yang perlu diperhatikan :
a. Letakkan monitor sedemikian rupa diruangan sehingga layar monitor tidak memantulkan
cahaya dari sumber cahaya lain.
b. Letakkanlah monitor lebih rendah dari garis horizontal mata, agar tidak mengadah atau menunduk
c. Aturlah cahaya monitor agar tidak terlalu terang dan gelap
d. Sering-seringlah mengedipkan mata untuk menjaga mata tidak kering. Sesekali memandang jauh ke luar ruangan.
Untuk mengurangi keluhan pada mata, ada beberapa hal yang perlu diperhatikan :
a. Letakkan monitor sedemikian rupa diruangan sehingga layar monitor tidak memantulkan
cahaya dari sumber cahaya lain.
b. Letakkanlah monitor lebih rendah dari garis horizontal mata, agar tidak mengadah atau menunduk
c. Aturlah cahaya monitor agar tidak terlalu terang dan gelap
d. Sering-seringlah mengedipkan mata untuk menjaga mata tidak kering. Sesekali memandang jauh ke luar ruangan.
Mengatur Posisi Tubuh Di Depan Komputer Part II
Mengatur Posisi Tubuh Saat Berada Di Depan Komputer
Posisi Pundak
-->Posisi pundak yang baik adalah posisi pundak yang tidak terlalu terangkat dan tidak terlalu ke bawah. bila otot-otot di bahu masih tegang, ini berarti posisi pundak belum benar.
Posisi Lengan dan siku
-->Posisi lengan yang baik adalah apabial dapat mengetik dan menggunakan mouse yang nyaman. Masing- masing orang mempunyai posisi nyaman tersendiri. Posisi lengan yang baik adalah bila tangan berada disamping badan, dan siku membentuk sudut yang lebih besar dari 90 derajat.
Posisi Kaki
-->Pada saat berkerja dengan komputer, kaki harus dapat diletakan di lantai atau sandaran kaki dengan seluruh tapak kaki menyentuh lantai dan siku yang membentuk sudut tidak kurang dari 90 derajat.
Posisi Pundak
-->Posisi pundak yang baik adalah posisi pundak yang tidak terlalu terangkat dan tidak terlalu ke bawah. bila otot-otot di bahu masih tegang, ini berarti posisi pundak belum benar.
Posisi Lengan dan siku
-->Posisi lengan yang baik adalah apabial dapat mengetik dan menggunakan mouse yang nyaman. Masing- masing orang mempunyai posisi nyaman tersendiri. Posisi lengan yang baik adalah bila tangan berada disamping badan, dan siku membentuk sudut yang lebih besar dari 90 derajat.
Posisi Kaki
-->Pada saat berkerja dengan komputer, kaki harus dapat diletakan di lantai atau sandaran kaki dengan seluruh tapak kaki menyentuh lantai dan siku yang membentuk sudut tidak kurang dari 90 derajat.
Mengatur Posisi Tubuh Saat Di Depan Komputer
Mengatur Posisi Tubuh Saat Berada Di Depan Komputer
Bahwa posisi tubuh saat berkerja denagn komputer sangat berpengaruh pada kesehatan. Dengan mengetahui posisi tubuh yang memenuhi syarat K3, maka dapat mengatur posisi komputer dan penunjang agar dapat memberikan rasa nyaman.
Posisi Kepala dan leher
-->Pada saat berkerja dengan komputer, posisi kepala dan leher harus tegak dengan wajah menghadap
langsung kelayar monitor. Leher tidak boleh membungkuk atau mengadah karena hal ini dapat menyebabkan sakit pada leher.
Posisi Punggung
-->Posisi punggung yang baik saat menggunakan komputer adalah posisi punggung yang tegak, tidak
miring ke kiri atau ke kanan, tidak membungkuk dan tidak bersandar terlalu miring ke belakang. Untuk mendapatkan posisi punggung yang baik, seharusnya ditunjang dengan tempat duduk yang baik dan nyaman.
Bahwa posisi tubuh saat berkerja denagn komputer sangat berpengaruh pada kesehatan. Dengan mengetahui posisi tubuh yang memenuhi syarat K3, maka dapat mengatur posisi komputer dan penunjang agar dapat memberikan rasa nyaman.
Posisi Kepala dan leher
-->Pada saat berkerja dengan komputer, posisi kepala dan leher harus tegak dengan wajah menghadap
langsung kelayar monitor. Leher tidak boleh membungkuk atau mengadah karena hal ini dapat menyebabkan sakit pada leher.
Posisi Punggung
-->Posisi punggung yang baik saat menggunakan komputer adalah posisi punggung yang tegak, tidak
miring ke kiri atau ke kanan, tidak membungkuk dan tidak bersandar terlalu miring ke belakang. Untuk mendapatkan posisi punggung yang baik, seharusnya ditunjang dengan tempat duduk yang baik dan nyaman.
Materi Kelas 8 : [Microsoft Word]
A. Mengenal Microsoft Word 2007
Microsoft Word 2007 adalah salah satu aplikasi dari Microsoft Office 2007. Microsoft Word 2007 merupakan versi ke-12 dari pengembangan perangkat lunak pengolah kata Microsoft Word. Microsoft Word 2007 dirilis pada 11 Desember 2007 oleh perusahaan pengembang perangkat lunak Microsoft Corporation. Aplikasi Microsoft Word dijalankan dengan system operasi berbasis Windows.
Selain fasilitas yang semakin lengkap, penambahan Menu Ribbon dan Office Button pada Microsoft Word 2007 menjadikan tampilan Microsoft Word 2007 berbeda dan belum pernah ada pada versi sebelumnya.
B. Memulai Program Microsoft Word 2007
Untuk memulai program Microsoft Word 2007 tidak berbeda dengan memulai program Microsoft Word sebelumnya, yaitu :
- Klik tombol Start pada Taskbar
- Pilih All Programs
- Klik Microsoft Office
- Klik Microsoft Office Word 2007
Cara lain untuk memulai program Microsoft Word 2007 adalah dengan double klik shortcut Microsoft Word 2007 yang berada di desktop. Shortcut adalah ikon yang terletak pada desktop yang mewakili suatu program. Bias juga dikatakan bahwa shortcut adalah jalan pintas untuk membuka sebuah program.
Jika pada desktop belum terdapat shortcut untuk Microsoft Word 2007, maka kalian dapat membuat shortcut sendiri. Untuk membuat shortcut program pada desktop dengan cara :
- Klik Start pada Taskbar
- Klik All Programs
- Klik Microsoft Office
- Klik kanan Microsoft Office Word 2007
- Pilih Send To
- Klik Desktop
Maka pada desktop telah ditambah satu shortcut Microsoft Word 2007. Langkah di atas dapat pula digunakan untuk membuat shortcut program lain.
C. Mengenal Jendela Microsoft Word 2007
Setelah program Microsoft Word 2007 dijalankan maka akan muncul jendela Microsoft Word 2007 dengan berbagai komponen untuk menjalankan fungsi-fungsi dalam pengolah kata.
komponen-komponen yang terdapat pada jendela Microsoft Word 2007 adalah :
1. Title Bar
Title Bar (Baris Judul) berisi informasi nama dokumen yang sedang dijalankan pada program Microsoft Word 2007. Nama dokumen baru pada Microsoft Word adalah Document1.
2. Office Button
Office Button merupakan tombol untuk mengaktifkan berbagai macam menu perintah.
3. Quick Access Toolbar
Quick Access Toolbar berisi tombol-tombol menu yang digunakan untuk mempercepat perintah dalam pengerjaan dokumen. Tombol-tombol pada Quick Access Toolbar merupakan shortcut dari perintah yang ada di Office Button
4. Option Bar
Option bar adalah deretan ikon untuk mengatur tampilan jendela program. Ikon pada Option bar adalah :
a. Minimize : digunakan untuk menyembunyikan jendela program pada Taskbar.
b. Maximize/Restore : memaksimalkan ukuran tampilan jendela program/mengembalikan tampilan jendela pada ukuran semula.
c. Close : untuk menutup jendela program.
5. Tab Menu dan Ribbon (Ribbon Menu)
Ribbon Menu merupakan tempat menu-menu perintah yang digunakan untuk mengedit dokumen. Ribbon Menu terdiri atas Menu Bar dan Toolbars. Menu bar (Baris Menu) berisi barisan perintah menu, yaitu Home, Insert, Page Layout, References, Mailings, Review, dan View. Sedangkan Toolbars berisi tombol perintah menu yang merupakan isi dari menu-menu perintah dalam Menu bar. tampilan Toolbar berubah-ubah tergantung pada menu yang diaktifkan. Toolbar ini dikelompokkan ke dalam Ribbon.
6. Document Area
Document Area terletak di tengah jendela berupa area putih seperti kertas kosong yang siap untuk ditulisi. Daerah ini merupakan daerah untuk mengetik dan mengedit dokumen.
7. Kursor
Kursor merupakan garis tegak berkedip. Semua karakter yang diketik akan muncul dari kursor ini.
8. Scroll Bar
Scroll Bar berfungsi untuk menggeser layar dokumen kerja. Jika menggeser layar dokumen kerja ke kiri atau ke kanan, gunakan Horizontal Scroll Bar sedangkan jika untuk menggeser layar dokumen kerja ke atas dan kebawah, gunakan Vertical Scroll Bar.
9. Status Bar
Status Bar menampilkan informasi tentang posisi kursor, jumlah halaman, jumlah kata, serta informasi lain tentang dokumen yang sedang dikerjakan.
D. Menu Microsoft Word 2007
Microsoft Word 2007 memiliki dua menu, Yaitu :
1. Office Button
Fitur yang baru didapat di Microsoft Office 2007 yang berfungsi menggantikan menu File dan berlokasi di pojok kiri aras. Di dalamnya berisi perintah-perintah standar seperti Open, Save, Print. Selain itu juga berisi perintah baru seperti Prepare, Send, Publish.
2. Ribbon Menu
Ribbon menu adalah deretan menu yang memiliki tampi toolbar yang berbeda-beda setiap kali menu dipilih. Ribbon menu merupakan tampilan baru dari Microsoft Word 2007 yang belum pernah ada pada tampilan Microsoft Word sebelumnya. Ribbon menu pada Microsoft Word 2007 yaitu :
- Home
Menampilkan perintah-perintah untuk pengaturan standart seperti format huruf, paragraf, bullet, numbering dan pewarnaan tulisan.
Ribbon pada menu Home yaitu :
- Clipboard : Pilihan pengolahan dokumen standar seperti Copy, Paste, Cut dan Format Painter.
- Font : Pilihan untuk mengatur huruf seperti Font, Font Size, Font Color, Bold, Italic, Underline, Change Case, efek Teks, dsb.
- Paragraph : Pilihan untuk mengatur paragraf seperti Align Text Left, Align Text Center, Align Text Right, Decrease Indent, Increase Indent, Shading, Border, dsb.
- Styles : pilihan untuk mengatur format dan style pada teks.
- Editing : pilihan untuk mengubah dokumen seperti Find, Replace dan Select.
- Insert
Menampilkan semua perintah yang berhubungan dengan penyisipan atribut dalam sebuah naskah.
Ribbon pada menu Insert yaitu :
- Pages : pilihan untuk menambah lembar kerja seperti Cover Page (halaman kover), Balnk Page (halaman kosong), dan Page Break.
- Table : pilihan untuk menambah tabel.
- Illustrations : pilihan untuk menambah gambar dan grafik seperti Picture, ClipArt, Shapes, SmartArt.
- Link :Hyperlink untuk menginsert hyperlink.
- Header & Footer : untuk menambah header dan footer.
- Tesxt : pengaturan untuk penambahan teks seperti Text Box, WordArt, Signature Line, Drop Cap.
- Symbol : pengaturan untuk menambah simbol dan lambang matematika (Equation).
- Page Layout
Menu ini menampilkan perintah-perintah untuk pengaturan halaman naskah yang kita edit.
Ribbon pada menu Page Layout yaitu :
- Themes : pengaturan tema dokumen seperti Themes, Colors, Fonts dan Effects.
- Page Setup : pengaturan setting halaman seperti Margins, Orientation, Collums, Line Number, dsb.
- Page Background : pengaturan background atau tampilan latar dokumen, seperti Page Color, Page Border, dsb.
- Paragraph : pengaturan jarak antar paragraf seperti Indents dan Spacing.
- Arrange : pengaturan gambar dan teks seperti Bring to Font, Send to Back, Text Wrap, dsb.
- Reference
Menu ini berisikan perintah untuk mengatur reference dari naskah.
Ribbon pada menu Reference yaitu :
- Table of Contens
- Footnotes : pilihan untuk menambah catatan kaki.
- Citations & Bibliography
- Captions
- Index
- Table of Authorities
- Mailling
Menu yang berisi perintah-perintah untuk membuat surat masal.
Ribbon pada menu Mailing yaitu :
- Create
- Start Mail Merge
- Write & Insert Fields
- Preview Results
- Finish
- Review
Menu yang berisi perintah-perintah untuk pengeditan.
Ribbon pada menu Review yaitu :
- Proofing
- Comments
- Tracking
- Changes
- Compare
- Protect
- View
Menu yang berisi perintah-perintah untuk mengatur format tampilan halaman pengeditan.
Ribbon pada menu View yaitu :
- Document Views
- Show/Hide
- Zoom
- Windows
- Macros
Materi Kelas 8 : [Microsoft Excel]
A. Mengenal Microsoft Excel 2007
Microsoft Excel merupakan aplikasi pengolahan angka (spread sheet) yang disebut sebagai buku kerja (workbook) elektronik. Workbook ini terdiri atas kolom dan baris. Workbook dalam Microsoft Excel secara default terdiri atas 3 lembar kerja (sheet). Berikut ini beberapa istilah penting yang harus diketahui terlebih dahulu.
• Cell : perpotongan kolom dan baris
• Range : gabungan beberapa sell
• Column : kolom lembar kerja Excel
• Row : baris dari lembar kerja Excel
Microsoft Excel merupakan aplikasi pengolahan angka (spread sheet) yang disebut sebagai buku kerja (workbook) elektronik. Workbook ini terdiri atas kolom dan baris. Workbook dalam Microsoft Excel secara default terdiri atas 3 lembar kerja (sheet). Berikut ini beberapa istilah penting yang harus diketahui terlebih dahulu.
• Cell : perpotongan kolom dan baris
• Range : gabungan beberapa sell
• Column : kolom lembar kerja Excel
• Row : baris dari lembar kerja Excel
1. Fitur Baru Ms Excel 2007
Excel 2007 hadir dengan tambahan berbagai fasilitas sehingga lebih sempurna dibandingkan dengan versi sebelumnya. Fitur baru tersebut antara lain adalah desain jendela (interface) Excel, jumlah baris dan kolom lebih banyak, format file baru, penulisan formula lebih mudah. Office themes dan Excel styles, pengurutan dan penyaringan data didesain lebih canggih, tampilan grafik yang variatif, pivot table lebih mudah digunakan dan sebagainya. Perhatikan sebagian ilustrasi berikut ini.
a. Jumlah kolom yang tersedia di Excel 2007 adalah 16.384 yang dimulai dari kolom A hingga berakhir di kolom XFD, versi sebelumnya hanya 256 kolom.
b. Baris dalam Excel 2007 sebanyak 1.048.576 yang dimulai dari baris 1 dan berakhir di baris 1.048.576, versi sebelumnya 65.536.
c. Pada excel 2003, jumlah sel sekitar 16 juta, tapi pada Excel 2007, jumlah sel mencapai 17 milliar.
d. Memori yang digunakan di dalam komputer, saat ini dapat sampai batas maksimal yang berlaku di Microsoft Windows, sebelumnya hanya 1 Megabyte.
e. Jumlah warna unik dalam sebuah workbook dapat mencapai 4,3 miliar, sebelumnya hanya 56.
f. Junlah kondisi pada fasilitas format kondisional, Excel versi terbaru ini hanya dibatasi oleh kapasitas memori, sebelumnya hanya ada 3 kondisi.
g. Jumlah level pada fasilitas Sort atau pengurutan data, saat ini sampai 64 level, bandingkan dengan versi sebelumnya yang hanya 3 level.
h. Jumlah daftar pada menu drop-down dalam fasilitas filter bisa mencapai 10.000, sebelumnya hanya 1.000.
i. Maksimal jumlah karakter dalam sebuah formula diperbolehkan sampai 8.000, sebelumnya hanya 1.000 karakter.
j. Jumlah maksimal argumen pada fungsi, versi terbaru ini membolehkan sampai 255 argumen, sebelumnya hanya 30 argumen.
k. Maksimal jumlah item yang dihasilkan dari perintah Find, kini mencapai 2 miliar, sebelumnya hanya 64.000.
l. Jumlah baris yang diperbolehkan di dalam sebuah pivot table, saat ini mencapai 1 juta baris lebih, sebelumnya hanya 64.000.
m. Jumlah kolom yang tersedia pada versi baru ini adalah 16.000 kolom, sebelumnya hanya 255 kolom.
n. Jumlah field pada pivot table dapat mencapi 16.000 sebelumnya hanya 255.
Excel 2007 hadir dengan tambahan berbagai fasilitas sehingga lebih sempurna dibandingkan dengan versi sebelumnya. Fitur baru tersebut antara lain adalah desain jendela (interface) Excel, jumlah baris dan kolom lebih banyak, format file baru, penulisan formula lebih mudah. Office themes dan Excel styles, pengurutan dan penyaringan data didesain lebih canggih, tampilan grafik yang variatif, pivot table lebih mudah digunakan dan sebagainya. Perhatikan sebagian ilustrasi berikut ini.
a. Jumlah kolom yang tersedia di Excel 2007 adalah 16.384 yang dimulai dari kolom A hingga berakhir di kolom XFD, versi sebelumnya hanya 256 kolom.
b. Baris dalam Excel 2007 sebanyak 1.048.576 yang dimulai dari baris 1 dan berakhir di baris 1.048.576, versi sebelumnya 65.536.
c. Pada excel 2003, jumlah sel sekitar 16 juta, tapi pada Excel 2007, jumlah sel mencapai 17 milliar.
d. Memori yang digunakan di dalam komputer, saat ini dapat sampai batas maksimal yang berlaku di Microsoft Windows, sebelumnya hanya 1 Megabyte.
e. Jumlah warna unik dalam sebuah workbook dapat mencapai 4,3 miliar, sebelumnya hanya 56.
f. Junlah kondisi pada fasilitas format kondisional, Excel versi terbaru ini hanya dibatasi oleh kapasitas memori, sebelumnya hanya ada 3 kondisi.
g. Jumlah level pada fasilitas Sort atau pengurutan data, saat ini sampai 64 level, bandingkan dengan versi sebelumnya yang hanya 3 level.
h. Jumlah daftar pada menu drop-down dalam fasilitas filter bisa mencapai 10.000, sebelumnya hanya 1.000.
i. Maksimal jumlah karakter dalam sebuah formula diperbolehkan sampai 8.000, sebelumnya hanya 1.000 karakter.
j. Jumlah maksimal argumen pada fungsi, versi terbaru ini membolehkan sampai 255 argumen, sebelumnya hanya 30 argumen.
k. Maksimal jumlah item yang dihasilkan dari perintah Find, kini mencapai 2 miliar, sebelumnya hanya 64.000.
l. Jumlah baris yang diperbolehkan di dalam sebuah pivot table, saat ini mencapai 1 juta baris lebih, sebelumnya hanya 64.000.
m. Jumlah kolom yang tersedia pada versi baru ini adalah 16.000 kolom, sebelumnya hanya 255 kolom.
n. Jumlah field pada pivot table dapat mencapi 16.000 sebelumnya hanya 255.
2. Memulai Ms Excel 2007
Untuk memulai Ms Excel 2007 langkah-langkahnya sebagai berikut.
a. Klik tombol Start
b. All program
c. Microsoft Office
d. Microsoft Office Excel 2007
3. Jendela Ms Excel 2007
Setelah program Ms Excel terbuka maka akan muncul jendela program Ms Excel seperti di bawah ini.
Keterangan :
a. Title bar
b. Quick Access Toolbar, berisi ikon-ikon yang sangat sering digunakan, dapat diatur sesuai kebutuhan.
c. Office button, berisi menu-menu seperti yang terdapat pada menu File pada Microsoft Excel 2003.
d. Tabs, pengembangan dari menu pull down.
e. Groups, keloimpok ikon-ikon yang memiliki fungsi sama.
f. Formula bar.
g. Name box/address box.
h. Kolom, jumlah kolom yang tersedia di Excel 2007 adalah 16.384 yang dimulai dari kolom A hingga berakhir di kolom XFD.
i. Baris, baris dalam Excel 2007 sebanyak 1.048.576 yang dimulai dari baris 1 Dan berakhir di baris 1.048.576.
j. Sel
k. Cell pointer
l. Scroll bar
m. Sheet tabs
n. Navigations sheet buttons
o. View toolbar, berisi ikon-ikon yang mewakili menu view.
Untuk memulai Ms Excel 2007 langkah-langkahnya sebagai berikut.
a. Klik tombol Start
b. All program
c. Microsoft Office
d. Microsoft Office Excel 2007
3. Jendela Ms Excel 2007
Setelah program Ms Excel terbuka maka akan muncul jendela program Ms Excel seperti di bawah ini.
Keterangan :
a. Title bar
b. Quick Access Toolbar, berisi ikon-ikon yang sangat sering digunakan, dapat diatur sesuai kebutuhan.
c. Office button, berisi menu-menu seperti yang terdapat pada menu File pada Microsoft Excel 2003.
d. Tabs, pengembangan dari menu pull down.
e. Groups, keloimpok ikon-ikon yang memiliki fungsi sama.
f. Formula bar.
g. Name box/address box.
h. Kolom, jumlah kolom yang tersedia di Excel 2007 adalah 16.384 yang dimulai dari kolom A hingga berakhir di kolom XFD.
i. Baris, baris dalam Excel 2007 sebanyak 1.048.576 yang dimulai dari baris 1 Dan berakhir di baris 1.048.576.
j. Sel
k. Cell pointer
l. Scroll bar
m. Sheet tabs
n. Navigations sheet buttons
o. View toolbar, berisi ikon-ikon yang mewakili menu view.
B. Menu dan Ikon Microsoft Excel 2007
Seperti telah dijelaskan di depan bahwa tampilan menu dan ikon pada Ms Excel 2007 berbeda dengan versi sebelumnya. Menu dan ikon pada Ms Excel 2007 dikelompokkan dalam tab-tab ribbon.
Seperti telah dijelaskan di depan bahwa tampilan menu dan ikon pada Ms Excel 2007 berbeda dengan versi sebelumnya. Menu dan ikon pada Ms Excel 2007 dikelompokkan dalam tab-tab ribbon.
Pada intinya fungsi dan kegunaan dari ikon-ikon yang ada sama dengan ikon pada versi-versi sebelumnya. Menu dan ikon Ms excel 2007 antara lain :
1. Office Button
1. Office Button
Office button adalah pengganti menu File yang biasanya terdapat pada Microsoft Word versi sebelumnya.
Office Button berisi ikon-ikon sebagai berikut :
Nama
|
Fungsi
|
| New | New adalah pilihan untuk membuat dokumen baru. |
| Open | Open adalah pilihan untuk membuka kembali dokumen yang telah disimpan. |
| Save | Save adalah pilihan untuk menyimpan dokumen yang telah disimpan setelah diubah. |
| Save As | Save As adalah pilihan untuk menyimpan dokumen baru atau dokumen lama dengan nama yang berbeda. |
| Print adalah pilihan untuk mencetak dokumen. | |
| Prepare | Prepare adalah pilihan untuk persiapan publikasi dokumen. |
| Send | Send adalah pilihan mengirimkan dokumen melalui e-mail atau internet Faximile. |
| Publish | Publish adalah pilihan untuk mengunggah dokumen ke internet melalui blog atau dokumen managemen server. |
| Close | Close adalah pilihan untuk menutup lembar kerja. |
2. Menu Home
Menu Home berisi operasi standar pada pengolahan data Ms Excel, seperti menyalin data, mengatur huruf, perataan teks, dan lain sebagainya. Ribbon yang terdapat pada menu Home adalah :
a. Clipboard
Nama
|
Fungsi
|
| Paste | Menampilkan data hasil Cut atau Copy |
| Cut | Memindahkan data dengan cara dipotong |
| Copy | Menyalin data |
| Format Pointer | Menyalin format data dan mengaplikasikan pada data yang lain. |
b. Font
Nama
|
Fungsi
|
| Font | Mengatur pilihan jenis huruf |
| Font size | Mengatur pilihan ukuran huruf |
| Bold | Membuat cetakan huruf tebal |
| Italic | Membuat cetakan huruf miring |
| Underline | Membuat cetakan huruf garis bawah |
| Increase Font size | Menambah ukuran huruf |
| Decrease Font size | Mengurangi ukuran huruf |
| Border | Menambah bingkai pada tabel |
| Fill color | Memberi warna pada tabel |
| Font color | Memberi warna pada huruf |
c. Alignment
Nama
|
Fungsi
|
| Top Align | Mengatur posisi teks berada di atas |
| Middle Align | Mengatur posisi teks berada di tengah |
| Button Align | Mengatur posisi teks berada di bawah |
| Orientation | Mengatur posisi teks dengan posisi menurun atau miring. |
| Align Text Left | Mengatur paragraf rata kiri |
| Align Text Center | Mengatur paragraf rata tengah |
| Align Text Right | Mengatur paragraf rata kanan |
| Decrease Indent | Mengatur teks menjorok keluar |
| Increase Indent | Mengatur teks menjorok ke dalam |
| Wrap Text | Menampilkan data dalam satu sell dengan tampilan beberapa baris |
| Merge & Center | Menggabungkan dua sell atau lebih |
d. Number
Nama
|
Fungsi
|
| Number format | Mengatur format angka |
| Accounting number format | Mengatur format angka dalam laporan keuangan |
| Percent style | Menambah simbol persen (%) |
| Comma style | Menambah simbol koma (,) |
| Increase decimal | Menampilkan desimal secara lebih sederhana |
| Decrease decimal | Menambah angka desimal |
e. Styles
Nama
|
Fungsi
|
| Conditional formatting | Mengatur format dengan kondisi tertentu |
| Format as table | Mengatur format tabel |
| Cell style | Mengatur style cell |
f. Cells
Nama
|
Fungsi
|
| Insert | Menambah sell |
| Delete | Menghapus sell |
| Format | Mengatur sell |
g. Editing
Nama
|
Fungsi
|
| Sum | Bantuan penggunaan fungsi Excel |
| Fill | Meneruskan pola urutan angka |
| Clear | Menghapus segala sesuatu yang ada di dalam sell terpilih |
| Sort & filter | Mengatur data sehingga lebih mudah untuk menganalisis |
| Find & select | Mencari dan memilih teks tertentu, format atau jenis informasi dalam workbook. |
3. Insert
a. Tables
Nama
|
Fungsi
|
| Pivot Table | Meringkas data menggunakan Tabel Pivot atau untuk menyisipkan Chart Pivot. |
| Table | Untuk membuat tabel. |
b.Ilustrations
Nama
|
Fungsi
|
| Picture | Menyisipkan gambar. |
| Clip Art | Menyisipkan gambar Clip Art. |
| Shapes | Menyisipkan bentuk-bentuk dasar. |
| SmartArt | Menyisipkan grafik SmartArt. |
c. Charts
Nama
|
Fungsi
|
| Column | Menyisipkan grafik batang. |
| Line | Menyisipkan grafik garis. |
| Pie | Menyisipkan grafik pie. |
| Bar | Menyisipkan grafik dalam bentuk mendatar. |
| Area | Menyisipkan grafik area. |
| Scatter | Menyisipkan grafik scatter (menyebar). |
| Other Charts | Pilihan grafik yang lain. |
d. Links
e.Text
Nama
|
Fungsi
|
| Text Box | Menambah text box (kotak teks). |
| Header & Footer | Menambah header dan footer dokumen. |
| Word Art | Menambah tulisan artistik WordArt. |
| Signature Line | Menambah garis tanda tangan. |
| Object | Menambah objek Microsoft Office. |
| Symbol | Menambah simbol-simbol. |
4. Page Layout
a. Themes
Nama
|
Fungsi
|
| Themes | Mengatur tema dokumen. |
| Color | Mengatur warna pada tema. |
| Font | Mengatur huruf pada tema. |
| Effect | Mengubah efek untuk tema. |
b. Page Setup
Nama
|
Fungsi
|
| Margin | Mengatur batas tepi dokumen. |
| Orientation | Mengatur posisi dokumen. |
| Size | Mengatur pilihan ukuran dokumen. |
| Print Area | Menentukan lokasi yang akan dicetak. |
| Breaks | Memberi jarak dokumen. |
| Background | Mengatur latar dokumen. |
| Print Tiles | Menentukan baris dan kolom untuk diulang setiap mencetak. |
c. Scale to Fit
Nama
|
Fungsi
|
| Width | Menentukan lebar dokumen ketika dicetak. |
| Heigth | Menentukan panjang dokumen ketika dicetak. |
| Scale | Menentukan skala dokumen ketika dicetak dengan file Excel. |
d. Sheet Options
Nama
|
Fungsi
|
| Gridlines | Mengatur garis grid nampak/tidak nampak pada dokumen Excel maupun ketika dicetak. |
| Heading | Mengatur heading nampak/tidak nampak pada dokumen Excel maupun ketika dicetak. |
e. Arrange
5. Formula
a. Function Library
b. Defined Names
c. Formula Auditing
d. Calculation
6. Data
a. Get External Data
b. Connections
c. Sort & Filter
d. Data Tools
e. Outline
7. Review
a. Proofing
b. Comments
c. Changes
8. View
a. Workbook Views
b. Show/Hide
c. Zoom
d. Window
Materi Kelas 8 : [Menggunakan Microsoft Excel]
A. Macam Menu Microsoft Excel 2007
Tampilan menu pada Excel 2007 dibedakan menjadi :
1. Office Button
Office Button adalah menu pokok pada Microsoft Office 2007. Untuk menggunakan menu ini klik pada ikon Office Button yang terdapat di pojok kanan. Setelah Office Button diaktifkan (diklik) maka akan muncul pilihan sub perintah dari Office Button.
Untuk menggunakan submenu dari Office Button dengan cara sorot menu yang dipilih kemudian klik mouse.
Misalkan untuk menggunakan menu open maka mouse diarahkan pada ikon menu open kemudian klik mouse.
2. Tab menu
Menu pada Excel 2007 disusun dalam tab-tab menu. Untuk menggunakan tab menu dengan cara sorot tab yang akan dipilih kemudian klik mouse.
3. Ikon
Ikon-ikon pada Excel 2007 merupakan sub menu dari tab menu. Ikon-ikon ini dikelompokkan ke dalam group-group yang dikenal dengan istilah ribbon.
Pengelompokkan ikon-ikon ini sangat memudahkan kita dalam penggunaan perintah-perintah pada excel 2007. Untuk menggunakan perintah dari ikon-ikon tersebut kita cukup mengaktifkan ikon-ikon tersebut dengan cara klik pada ikon yang dipilih.
1. Office Button
Office Button adalah menu pokok pada Microsoft Office 2007. Untuk menggunakan menu ini klik pada ikon Office Button yang terdapat di pojok kanan. Setelah Office Button diaktifkan (diklik) maka akan muncul pilihan sub perintah dari Office Button.
Untuk menggunakan submenu dari Office Button dengan cara sorot menu yang dipilih kemudian klik mouse.
Misalkan untuk menggunakan menu open maka mouse diarahkan pada ikon menu open kemudian klik mouse.
2. Tab menu
Menu pada Excel 2007 disusun dalam tab-tab menu. Untuk menggunakan tab menu dengan cara sorot tab yang akan dipilih kemudian klik mouse.
3. Ikon
Ikon-ikon pada Excel 2007 merupakan sub menu dari tab menu. Ikon-ikon ini dikelompokkan ke dalam group-group yang dikenal dengan istilah ribbon.
Pengelompokkan ikon-ikon ini sangat memudahkan kita dalam penggunaan perintah-perintah pada excel 2007. Untuk menggunakan perintah dari ikon-ikon tersebut kita cukup mengaktifkan ikon-ikon tersebut dengan cara klik pada ikon yang dipilih.
Misalnya untuk menggunakan perintah insert Picture sorot ikon Picture.
Ada beberapa ikon yang memiliki sub ikon. Ikon yang memiliki sub ikon ditandai dengan adanya tanda panah disudut ikon. Untuk melihat sub ikon klik tanda panah yang ada di sudut ikon tersebut.
4. Dialog Box
4. Dialog Box
Dialog box adalah perintah detail yang tersembunyi dari tiap group ribbon. Untuk mengaktifkan perintah detail tersebut dengan cara klik pada Dialog box yang terdapat ribbon.
B. Mengaktifkan Shortcut Microsoft Excel 2007
Antarmuka ribbon di Excel 2007 lebih mudah digunakan dengan mouse, tapi ada baiknya kalian juga mengetahui shortcut keyboard Excel 2007 sebagai antisipasi jika mouse tidak dapat digunakan sebagaimana mestinya ketika bekerja. Shortcut adalah kombinasi ketikkan tombol-tombol keyboard yang membuat program melakukan perintah tertentu. Ada cara yang cepat, mudah dan layar akan memperlihatkan apa yang perlu kalian tekan yaitu cukup tekan tombol ” Alt” semudah itu. Dengan menekannya, shortcut keyboard akan tampil di bagian atas dari semua seksi yang ada pada ribbon.
Sebagai contoh, untuk membuka menu Home, cukup tekan tombol “H” maka akan dibuka menu Home beserta shortcut dari masing-masing ikon.
Untuk menggunakan ikon tekan tombol shortcut dari masing-masing ikon. Misalkan untuk menggunakan atau mengaktifkan ikon Bold dengan cara menekan tombol “1″ pada keyboard.
Berikut adalah beberapa shortcut Excel yang sering digunakan :
- Tombol-Tombol Dasar
- Tombol-Tombol untuk pindah dan Menggulung (Scrolling) di Lembar kerja atau Buku Kerja
- Tombol-Tombol untuk Menyisipkan, Menghapus, Mengcopy sell Terpilih
- Tombol-Tombol untuk Format Sell
- Tombol-Tombol untuk Menampilkan Kotak Dialog
- Tombol-Tombol untuk Bekerja pada Aktif Sell atau Formula Bar
C. Aplikasi Penggunaan Menu
1. Menu Standar
1. Menu Standar
a. Membuat Dokumen Baru
Buku Kerja (workbook) baru secara otomatis akan disediakan oleh Excel ketika kita membuka program Excel. Buku kerja tersebut tersusun dari beberapa lembar kerja (worksheet).
Buku kerja baru dapat kita buat dengan menggunakan perintah New. Untuk menggunakan perintah New langkah-langkahnya sbb :
1) Klik Office Button
2) New
3) Blank and Resent Blank Workbook
4) Creat
Selain melalui office button, kita juga dapat melakukan perintah New dengan klik ikon New yang terdapat pada Quick Access Toolbar atau dengan menekan tombol Ctrl + N pada Keyboard.
b. Menyimpan Dokumen
Dokumen yang kita buat sebaiknya disimpan untuk antisipasi kebutuhan dokumen di lain hari. untuk menyimpan dokumen Excel langkah-langkahnya sbb :
1) Klik Office Button
2) Pilih Save untuk menyimpan dengan format dokumen Excel 2007 (format .xlsx). Pilih Save As jika ingin menyimpan dengan format lain misalnya menyimpan dengan format excel 97-2003 (format.xls)
3) Tentukan lokasi penyimpanan dengan klik pilihan pada kotak Save in.
4) Ketik nama dokumen pada kotak File name.
5) Klik tombol Save.
Cara di atas adalah cara menyimpan dokumen baru atau dokumen lama dengan nama dan format baru. Untuk menyimpan dokumen lama yang diperbaharui caranya :
1) Klik Office Button
2) Klik Save
Dapat juga dengan klik ikon Save yang terdapat pada Quick Accses Toolbar.
c. Menutup Dokumen
Setelah selesai bekerja dengan komputer sebaiknya komputer segera dimatikan untuk menghemat penggunaan listrik. Sebelum komputer dimatikan pertama semua program harus ditutup. Sebelum menutup program, dokumen yang terbuka sebaiknya ditutup terlebih dahulu dengan cara :
1) Klik Office Button
2) Klik Close
Setelah dokumen tertutup barulah program ditutup. Untuk menutup program Excel langkah-langkahnya adalah :
1) Klik Office Button
2) Exit Excel
d. Membuka Dokumen Lama
Dalam bekerja membuat dokumen ada kalanya kita memperbaharui data yang telah kita buat. Untuk membuka dokumen yang kita simpan sebelum memperbaharui caranya :
1) Klik Office Button
2) Klik Open
3) Pilih lokasi dokumen yang disimpan pada pilihan Look in
4) Pilih dokumen yang akan dibuka
5) Klik tombol Open.
2. Menu Formatting
a. Mengatur Font
Jenis huruf dan ukuran huruf dapat kita atur sesuai dengan kebutuhan. Pengaturan huruf terdapat pada ribbon Font menu Home.
Untuk mengganti jenis huruf aktifkan sell yang akan diganti hurufnya – klik pilihan pada kotak Font.
Sedangkan untuk mengganti ukuran huruf dengan cara aktifkan sell – klik pilihan pada kotak Font size.
Selain jenis dan ukuran huruf, kita juga dapat mengatur cetakkan huruf dengan memanfaatkan fasilitas yang disediakan oleh Excel seperti :
1). Ikon Bold untuk membuat cetakan Tebal.
2). Ikon Italic untuk membuat cetakan miring
3). Ikon Underline untuk membuat cetakan Garis Bawah
Untuk menggunakan aktifkan sell kemudian klik ikon pengaturan cetakan huruf Bold, Italic atau Underline.
b. Mengatur Teks dan Paragraf
Letak data pada sell dapat kita atur supaya dokumen lebih rapi. Pengaturan penempatan data dan paragraf terdapat pada ribbon Alignment menu Home.
Untuk mengatur Text pertama kalian aktifkan sell yang akan diatur kemudian aktifkan ikon pengaturan text dengan cara klik ikon.
1). Top Align mengatur teks berada di atas.
2). Middle Align mengatur teks berada di tengah.
3). Button Align mengatur teks berada di bawah.
Selain mengatur letak teks pada sell terdapat juga pengaturan paragraf. Untuk menggunakan ikon pengaturan paragraf caranya sama ketika menggunakan ikon pengaturan teks, yaitu mengaktifkan sell kemudian mengaktifkan ikon dengan cara klik mouse.
1). Align Text Left mengatur paragraf rata kiri.
2). Center mengatur paragraf rata tengah.
3). Align Text Right mengatur paragraf rata kanan.
c. Cut, Paste, dan Copy
Cut digunakan untuk memindahkan data dari satu sell ke sell yang lain. Untuk menggunakan menu ini caranya seleksi data – klik ikon Cut pada menu Home.
Contoh untuk memindahkan data pada sell A1 caranya :
1). Aktifkan sell A1
2). Klik ikon Cut
Paste digunakan untuk menampilkan data setelah di Cut atau di Copy. Untuk menggunakan menu ini caranya seleksi sell di mana data akan ditempatkan – klik ikon Paste pada menu Home.
Contoh untuk menampilkan data sell A1 yang di-Cut ke dalam sell B2 caranya :
1). Aktifkan sell B2
2). Klik ikon Paste
Copy digunakan untuk menyalin data dari suatu sel. Untuk menggunakan menu ini caranya seleksi data – klik ikon copy pada menu Home.
Contoh untuk menyalin data pada sell A1 caranya :
1). Aktifkan Sell A1
2). Klik ikon Copy
Selanjutnya untuk menampilkan data salinan A1 klik ikon Paste.
Langganan:
Postingan (Atom)